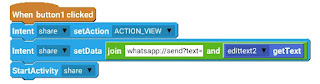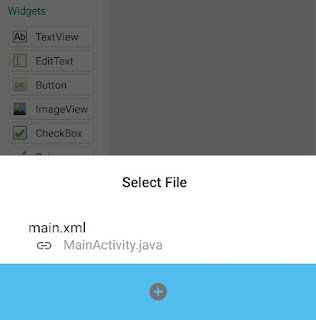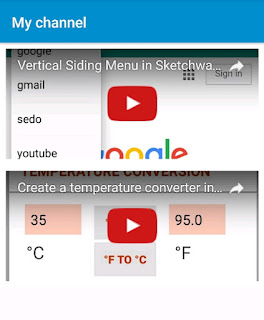Android App: Let people find your shop on map

In android a button or any other event can be set to open a particular location in Google Maps app, with the use of Intent. Suppose you have an Android app for your shop or organization developed in Sketchware, and you want people to reach you. You can provide your address to the app users but a location on maps is always better and preferable. Below is a description of how to link to Google Maps from an android app created in Sketchware. For this Google maps app is a prerequisite and if your user do not have it installed on their device, they may not be able to locate your address on map. Step 1. Download Sketchware App, and create an app for your shop. Insert a button which says 'Locate us' or 'Reach us'. Step 2. Add a new Intent component and name it as share . Step 3. Open Google Maps app. Find Your shop and copy it's coordinates . Or copy share URL for your address. Step 4. In button onClick event, use blocks as shown below to link your app...