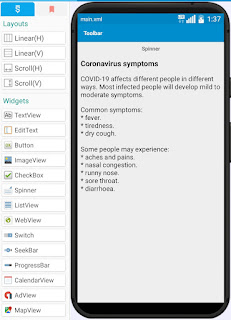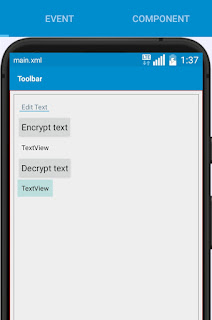Display loading page over WebView while loading
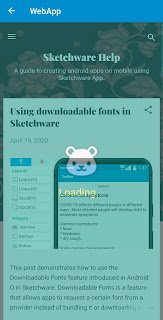
To display a page with a text and image over the WebView while it is loading, follow the steps given below. 1. Create a new project in Sketchware. 2. In main.xml , add a LinearV linear1 . * Inside linear1 add a WebView webview1 . Set height of webview1 to wrap_content . * Below webview1 add another LinearV linear2 . * For linear1 set padding to 0. * Inside linear2 add ImageView imageview1 , and a TextView textview1 . * For linear2 set gravity to center_horizontal , center_vertical , and alpha to 0.5. * For webview1 change height to match_parent . 3. Switch On AppCompat and Design . 4. In MainActivity.java , create a more block extra . In this more block declare a RelativeLayout rl and a SwipeRefreshLayout srl, using following codes. } RelativeLayout rl; androidx.swiperefreshlayout.widget.SwipeRefreshLayout srl; { 5. In onCreate event use following codes and blocks. a. In an add source directly block put following codes: rl = new RelativeLayout(th...