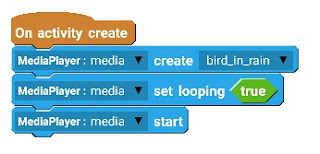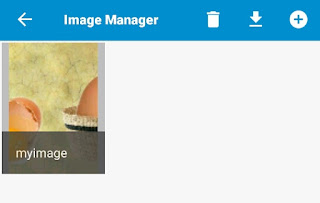Use of List String blocks in Sketchware android projects

A string list is an ordered collection of strings, where user has precise control over where in list each string is added. Use of list blocks in Sketchware projects is described below. Adding elements to list Elements can be add to a list one by one, and they take the position as per the sequence in which they are added. For example, if we add Google, Yahoo, Amazon, YouTube, and Android to a list, they will take positions 0, 1, 2, 3, and 4 respectively. If a very large number of elements are to be added to the list, as in some kind of word game, then multiple more blocks can be used to add elements to the list, and the more blocks can be used in a sequence in the event where list is to be created. The images below show an example. An important aspect of lists is that they allow duplicate elements and they allow multiple null elements. Using List elements in Spinner or ListView Elements added to a list can be shown in Spinner or ListView by settin...