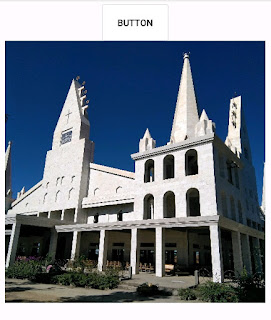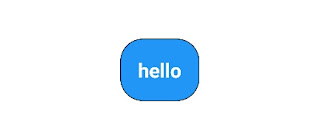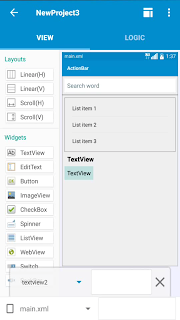Share an image from an ImageView
To share an image from an ImageView in your Sketchware Android project, in VIEW area add a Button button1, which will act as a share button. In the event of on button1 click, use an add source directly block and put following code in it: Bitmap bm = ((android.graphics.drawable.BitmapDrawable) imageview1.getDrawable()).getBitmap(); try { java.io.File file = new java.io.File(getExternalCacheDir() + "/image.jpg"); java.io.OutputStream out = new java.io.FileOutputStream(file); bm.compress(Bitmap.CompressFormat.JPEG, 100, out); out.flush(); out.close(); } catch (Exception e) { showMessage(e.toString()); } Intent iten = new Intent(android.content.Intent.ACTION_SEND); iten.setType("*/*"); iten.putExtra(Intent.EXTRA_STREAM, Uri.fromFile(new java.io.File(getExternalCacheDir() + "/image.jpg"))); startActivity(Intent.createChooser(iten, "Send image")); Now save and run the project. You should be able to share the image from imageview1.