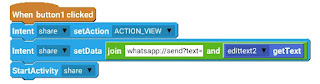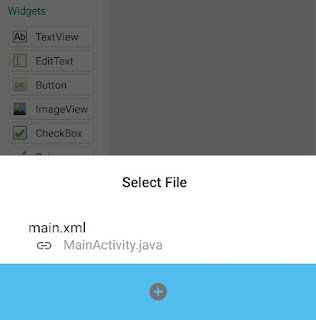Limiting text length of Edittext in Sketchware

If you want the user to provide only a certain type of text input in the Edittext field, it can easily be done by selecting appropriate option for input_type from text properties. The image below shows the input_type options: However, maxLength or any other option to limit length of input text, is not available in Sketchware. Which means you have to use code blocks in Logic area. To limit the input text length (suppose to 7 characters), in Edittext: edittext1 apply InputFilter to the EditText field. In onCreate event, use an add source directly block and put following codes: InputFilter[] filterArray = new InputFilter[1]; filterArray[0] = new InputFilter.LengthFilter(7); edittext1.setFilters(filterArray); This will limit the input text length to the first 7 characters. With this method, if any extra character is entered at the end, it doesn't appear. If there are 7 characters in the EditText field you cannot add more characters.