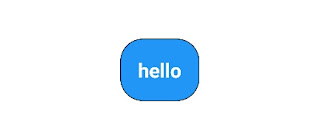Create pop-up menu in Sketchware

In order to display a pop-up menu on button click or on ListView item click in your Sketchware project, use the codes provided below. PopupMenu on button click 1. To display a PopupMenu when a Button is clicked, in onButtonClick event, use add source directly block, and put following code in it: PopupMenu popup = new PopupMenu(MainActivity.this, button1); Menu menu = popup.getMenu(); menu.add("Delete"); menu.add("Show"); This code creates a PopupMenu for button1, with two options Delete and Show. The same code can be used for creating PopupMenu for ImageView, TextView or or any other widget by using their id in place of button1. 2. After this add another add source directly block and put following code in it: popup.setOnMenuItemClickListener(new PopupMenu.OnMenuItemClickListener(){ @Override public boolean onMenuItemClick(MenuItem item){ switch (item.getTitle().toString()){ case "Delete": This code sets OnMenuItemClickListener f...