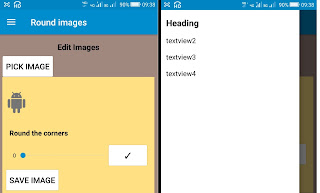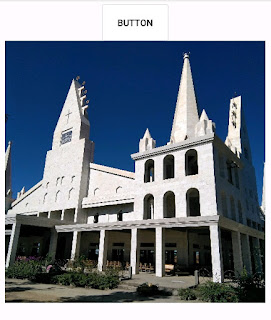Firebase auth in Sketchware for Login Activity
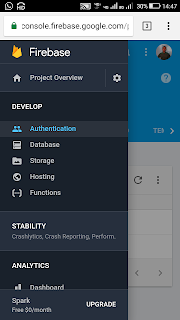
To create a login activity using Firebase Auth in Sketchware, follow the steps given below. This method uses Firebase authentication service for creating login. 1. In your Firebase account, go to Firebase authentication. 2. In Firebase authentication web set-up, go to SIGN-IN method, and enable Email/password and Anonymous. 3. Go to Project settings in your Firebase project and copy the Web API Key, Project ID, and App ID. 4. Paste the Project ID, App ID, and Web API Key in your project in Sketchware, in the Firebase settings. 5. On the MainActivity page add a File Shared preferences component user:user and an Intent i . Also add a Timer t and a Firebase Auth testlogin . 6. Create a new page login.xml with Activity called LoginActivity . 7. In onCreate event of MainActivity use blocks as shown in image below. It identifies main page with File user key page . It also checks if user is logged in to Fi...